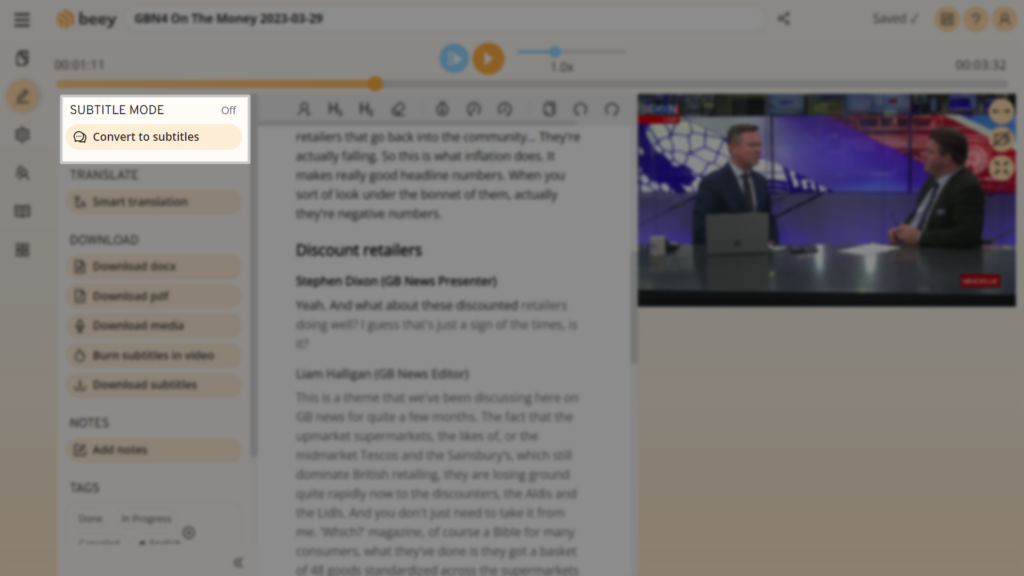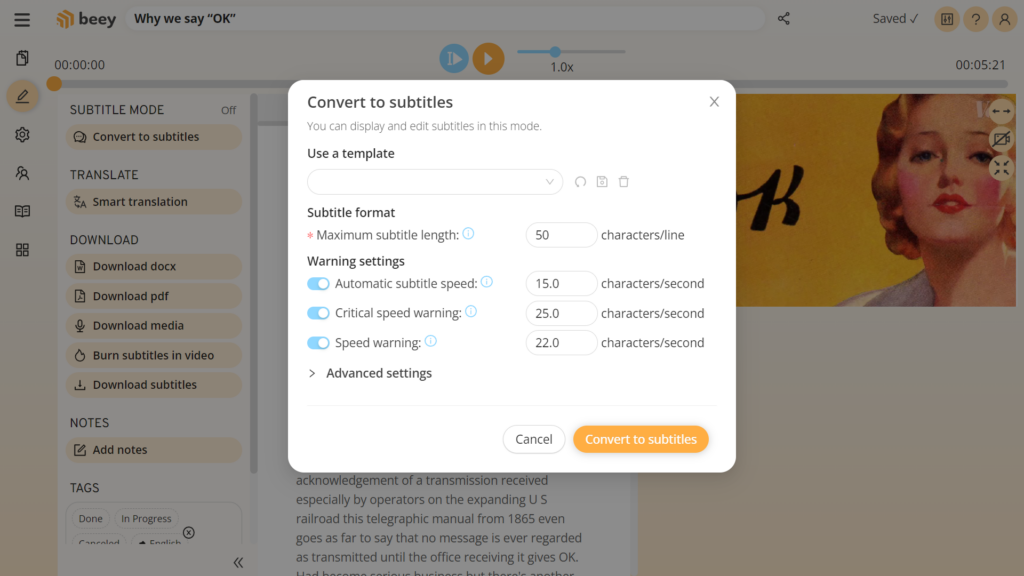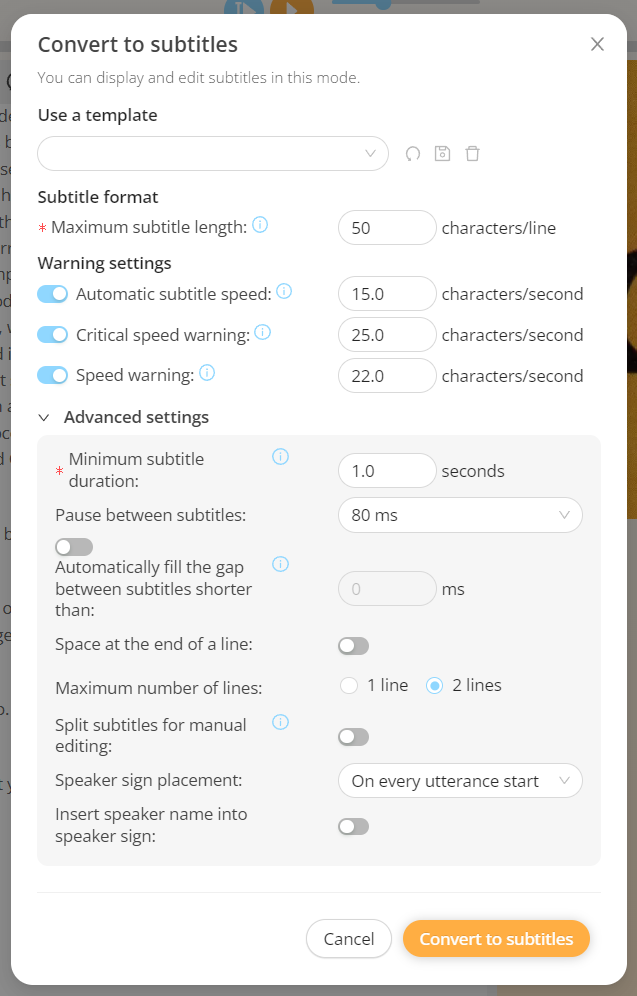You can turn on the subtitle revision mode in the Controls panel of your project. Click on Convert to subtitles, then fill out the basic settings in the pop-up window. If you are not sure which values to fill, you can leave the default settings or disable all warning settings altogether.
However, the subtitles can be customized in any aspect to suit your needs. Use the detailed options added to the advanced settings to change the number of subtitle lines displayed, to include speakers’ names in the subtitles, and many more.
If this is your first time using the subtitle mode, the subtitle mode tutorial will run automatically. You can either go through the 6 interactive steps introducing the basic steps, or you can skip the tutorial and run it later from the controls panel.
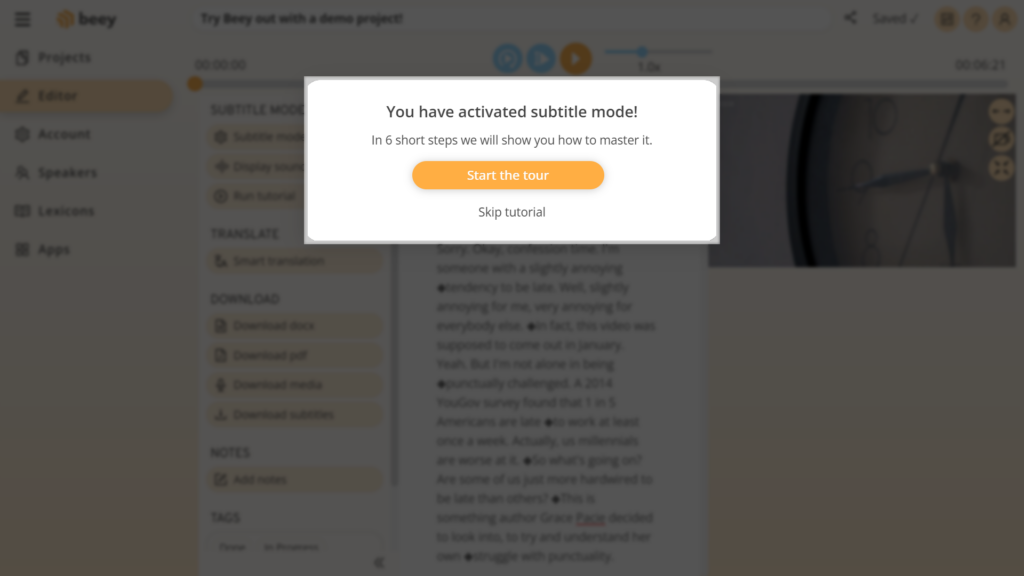
Once you convert your project to subtitles, you can see several things changing in it. Parts of the text can be highlighted, based on the type of warning:
- red (subtitle is too long)
- light yellow (subtitle is too fast)
- bold yellow (subtitle is extremely fast)
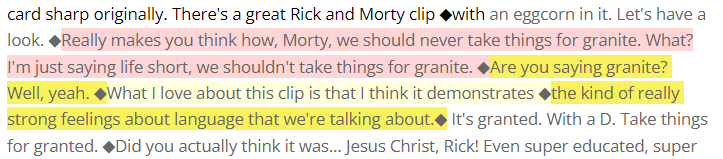
This corresponds to the basic settings from the previous pop-up window. If you are not satisfied with the settings, you can always change it by clicking on Subtitle mode settings (this button appears in the Controls panel once you convert transcription to subtitles).
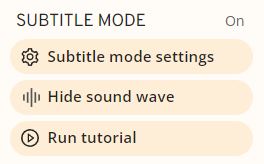
There are also new diamond shaped symbols ◆ which mark each subtitle end. You can add those by pressing Ctrl+B, using the toolbar button, or selecting the option from the context menu (Alt+right click). The subtitle ends can be deleted same as any other characters in the text.
Furthermore, you can change some of the text’s timestamps by binding a selected word to the current playback time, just press Ctrl+Q to add a stopwatch symbol before the selected word. By clicking the symbol, you can see the specific time of the new timestamp.
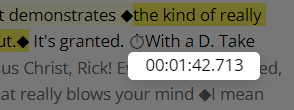
If you wish to move a subtitle a couple of hundres of milliseconds backward or forward, use the keyboard shortcuts Ctrl+[ and Ctrl+] respectively. The first shortcut moves the beginning of the subtitle 100 ms forward, the second 100 ms backward. Just like when pressing Ctrl+Q, a stopwatch symbol will appear before the edited subtitle.
You can see a preview of the current version of your subtitles directly in the video; all changes made there are displayed immediately.