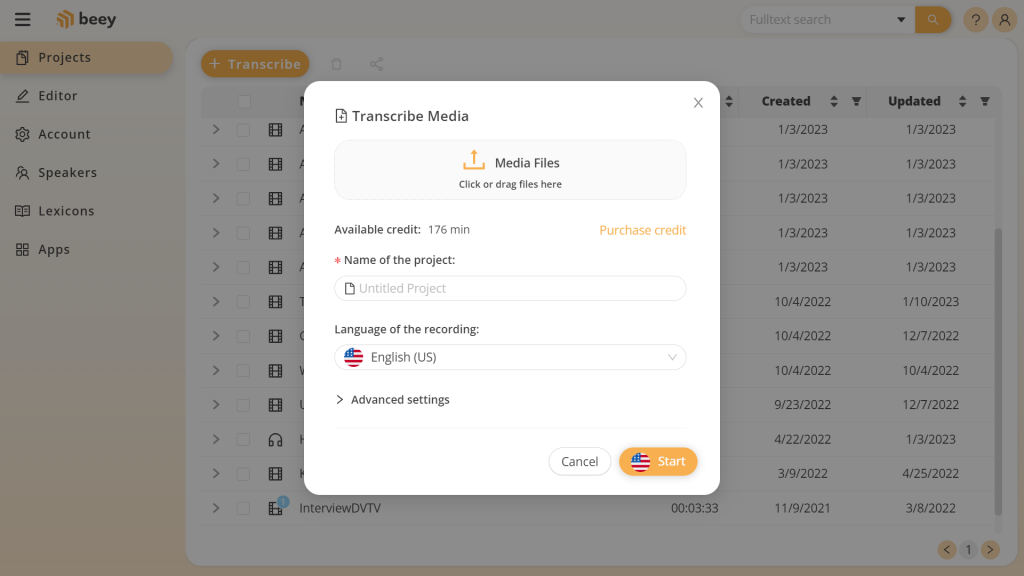Creating a written transcript of your online meetings in ZOOM is easy. With Beey, you can have it ready in a matter of minutes. You can then keep the transcript as a written record of your meeting, or you can add it to your video recording in the form of captions.
Read our manual and tips for achieving high-quality transcriptions.

Please note:
The ZOOM application allows free accounts to record meetings directly to the user’s computer. Cloud recording is available only for paid accounts. Nevertheless, direct downloads suit our purposes and what’s more, you won’t need to take the extra step of downloading your recording once the meeting is finished.
Transcribe online meetings in ZOOM:
- Start and record your meeting
Start the meeting as the host. Click on Record at the bottom of the window. From the options, select Record on this Computer. All meeting participants will be notified that recording has begun. When you want to finish recording your meeting, click on Stop recording. After the meeting has ended, the recording will be converted to the mp4 and m4a (audio only) formats. The file explorer will open on the folder containing your recording. - Log into Beey
Log into your Beey account or create a new account here. If you are using Beey for the first time, check out our quick guide for starting to work with Beey. - Upload your recording to Beey
After logging in, click on Transcribe, select the file containing your recording, select the language of your recording and click on Start. - Check and edit the transcript
Beey will begin to transcribe your recording automatically. While the transcription is running, you can check it and correct any errors. - Export and share
Download your transcript in Word or PDF format. You can also use Beey to effortlessly generate subtitles.