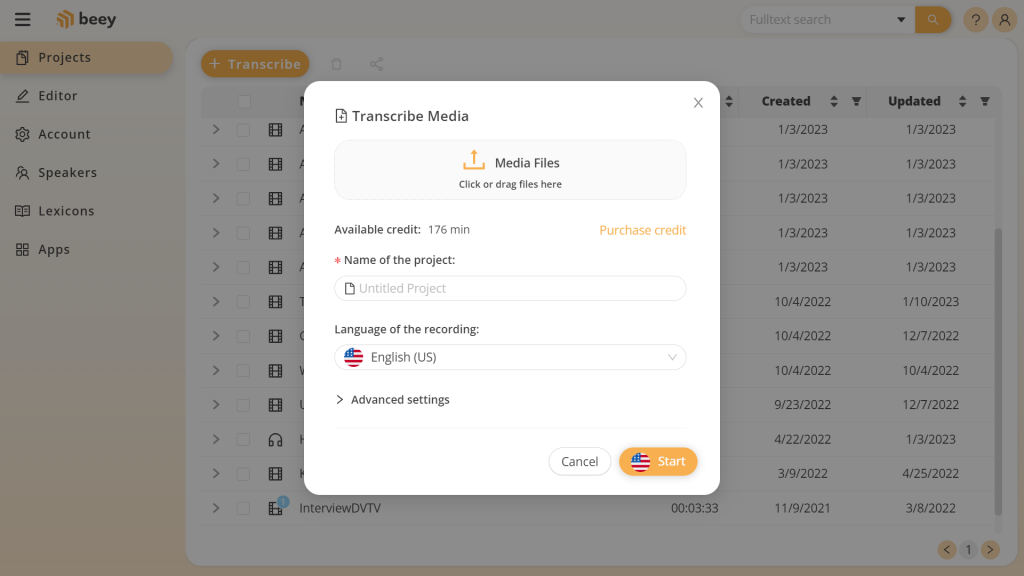Creating a written transcript of your online meetings in Microsoft Teams is easy. With Beey, you can have it ready in a matter of minutes. You can then keep the transcript as a written record of your meeting, or you can add it to your video recording in the form of captions.
Read our manual and tips for achieving high-quality transcriptions.

Transcribe online meetings in Microsoft Teams:
- Start and record your meeting
Start the meeting or join it as one of the participants. If you want to start recording, go to the meeting control panel and select More options > Start recording. All meeting participants will be notified that recording has begun. A notification about the recording will also be published in the chat history. If you want to stop recording, go to More options > Stop recording. - Download the recording of your meeting
The recording will appear in the meeting chat – or in the channel feed, if the meeting is in a Teams channel. Click on the link to the file with the recording. The recording will be saved to your computer. - Log into Beey
Log into your Beey account or create a new account here. If you are using Beey for the first time, check out our quick guide for starting to work with Beey. - Upload your recording to Beey
After logging in, click on Transcribe, select the file containing your recording, select the language of your recording and click on Start. - Check and edit the transcript
Beey will begin to transcribe your recording automatically. While the transcription is running, you can check it and correct any errors. - Export and share
Download your transcript in Word or PDF format. You can also use Beey to effortlessly generate subtitles.