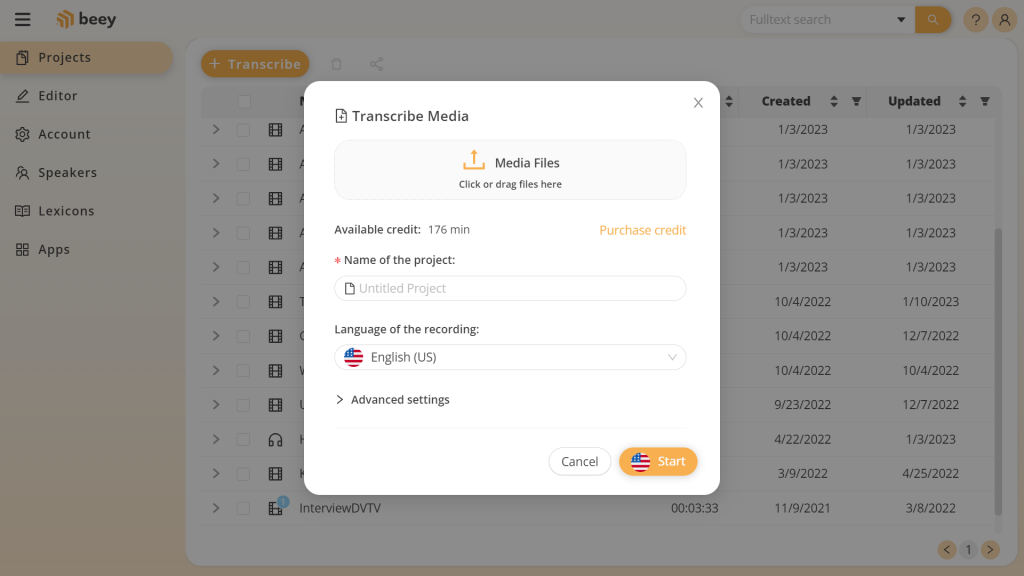Creating a written transcript of your online meetings in Google Meet is easy. With Beey, you can have it ready in a matter of minutes. You can then keep the transcript as a written record of your meeting, or you can add it to your video recording in the form of captions.
Read our manual and tips for achieving high-quality transcriptions.

Please note:
Recording videoconferences is available only for meetings organized by users with specific versions of Google Workspace. More information can be found here: https://support.google.com/meet/answer/9308681
Transcribe online meetings in Google Meet:
- Start and record your meeting
Go to Meet and then Start or Join now. Click on the options icon and then select Record meeting. Wait for the recording to start (the other participants will receive a notification when the recording starts or ends). At the end of the meeting, click on the options icon and select Stop recording. Alternatively, recording will stop once all participants have left the meeting. - Download the recording of your meeting
Wait until the file with the recording is generated and saved to the meeting organizer’s folder My Drive > Meet Recordings. The meeting organizer and the user who started recording will receive an e-mail with a link to the recorded meeting. Select the desired file and click on the icon More actions and then Download. The recording will be downloaded to your computer. - Log into Beey
Log into your Beey account or create a new account here. If you are using Beey for the first time, check out our quick guide for starting to work with Beey. - Upload your recording to Beey
After logging in, click on Transcribe, select the file containing your recording, select the language of your recording and click on Start. - Check and edit the transcript
Beey will begin to transcribe your recording automatically. While the transcription is running, you can check it and correct any errors. - Export and share
Download your transcript in Word or PDF format. You can also use Beey to effortlessly generate subtitles.