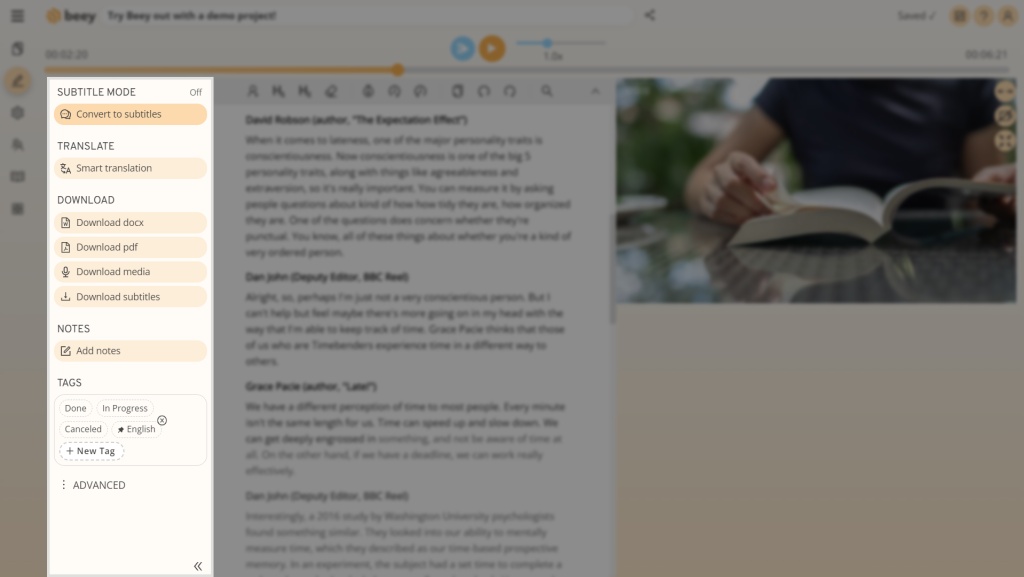Beey is an online app which automatically converts human speech to text. The transcription can then be quickly and effortlessly edited in the interface. Read on to find out how to start working with Beey in a matter of minutes.
Learn how to create your own demo account and transcribe your first recording.

What you need to know:
Beey doesn’t have to be installed or set up. All you need is one of the supported browsers (Chrome, Firefox, Opera, Microsoft Edge) and an internet connection.
Start working with Beey:
- Create your own free trial account
Start by clicking here. Then select the language of the application, enter your e-mail address and password (twice). Finally, click on “Sign up” and you’re done. - Verify your e-mail address
Check the inbox of the e-mail address that you entered. You should have a message with the subject “Welcome to Beey!“. In the message body, click on the link “Activate.” By doing so you will verify your e-mail address and log into Beey for the first time. If you can’t see the e-mail from us, wait for a couple of minutes and then check the Spam folder. If you’re still having trouble, send us a message. - Run the tutorial in the editor
After logging in to Beey, you’ll see a short pop-up tutorial that will walk you through the first steps in the editor using a sample project. Follow the instructions or skip the tutorial for later: You can play it at any time by clicking the question mark icon in the top right corner of the editor and selecting Run Beey Tutorial. - Transcribe your first recording
Do you already have a recording or video that you want to transcribe? Click on the section “Projects“ in the left-hand menu and then the button “Transcribe“. Drag your file into the field entitled “Media Files“. Select the language of the recording and click on “Start”. - Check and edit your automatic transcript
As soon as the file is uploaded and transcription begins, the first transcribed words and sentences will start to appear in the editor. Start playback by clicking on the orange button ▶️ or the video. When you come across an inaccuracy, click on the text that you want to edit. Once you’ve finished, you can continue playing the recording and editing the rest of the text. - Export, caption, share
Once you’ve checked and edited your transcript, you can save it in MS Word or PDF format, create captions (subtitles), or you can even share it with other users. Select one of the options in the Controls panel on the left side of the editor text field.