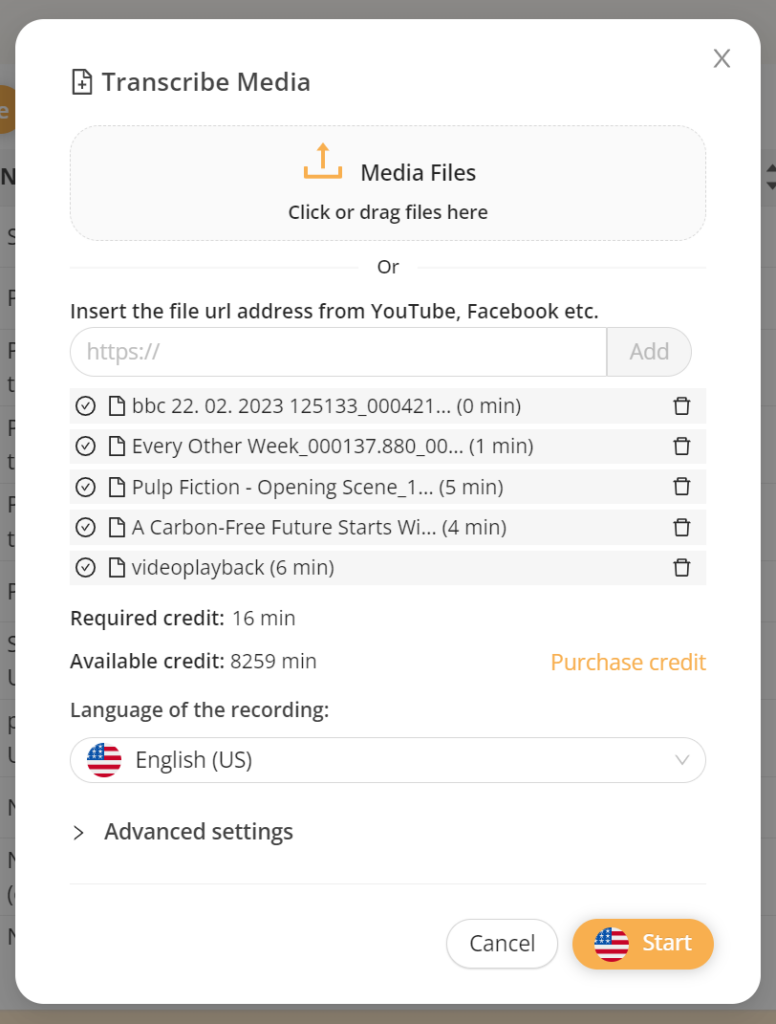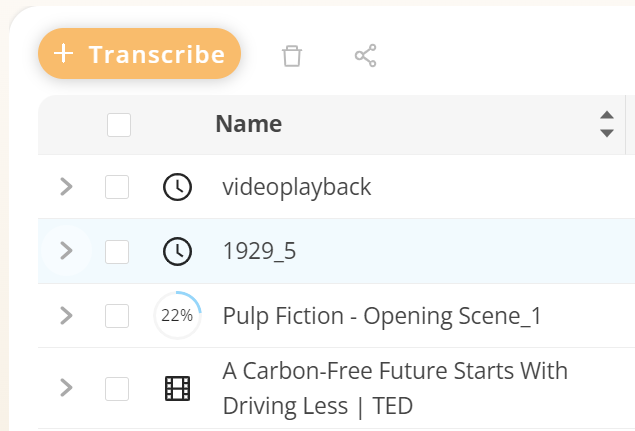Transcribing a media file
Click on the Transcribe button, select the recording you wish to transcribe from your computer, choose the language of the recording and confirm by clicking on Start. You can edit the suggested name in the Name of the project field.
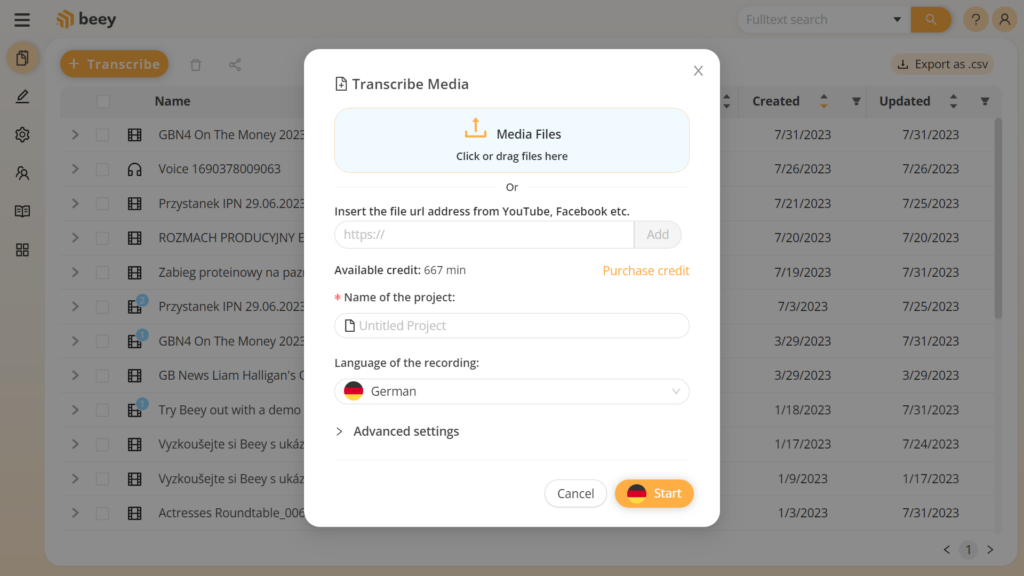
Before automatic transcription starts, the amount of credit necessary for transcription as well as the length of the recording will be verified. If you do not have sufficient credit to transcribe the recording, top it up using your payment card (see section Credit top up). The optimal length of the recording for transcription is less than 2 hours. There is a risk of upload or transcription failure when using recordings longer than this limit. The maximum length of the recording allowed is 6 hours.
Based on the format of your recording, the transcription will either start immediately after the project is created (and you can start editing it right away), or it will start only after the upload is finished. The upload progress can be viewed in the window in the bottom right corner. You can see the transcription progress percentage on the top right side of the page. By clicking on the cross next to it, you may stop the transcription before it is finished, which will automatically delete your project. We recommend choosing this option if you select a wrong recording or language of transcription. This action will not cost you any credit.
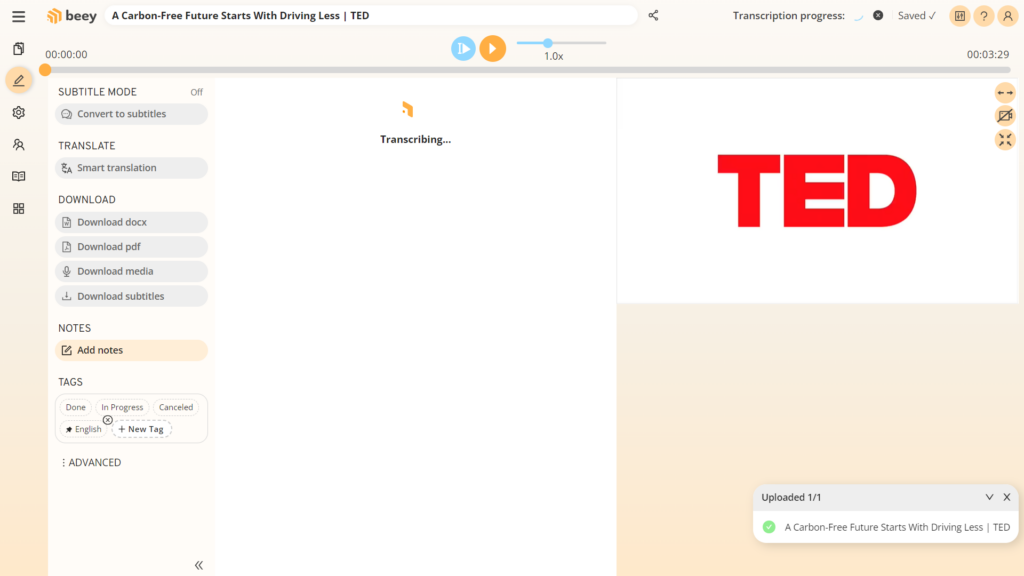
Transcribing an online file from URL
Most of the process is identical to transcription from file but instead of selecting an audio/video file from your computer, enter the URL address of the online recording. The Link feature supports Facebook, YouTube and many other source pages. Click on the Add button, which will start the file’s extraction and compare the length of the recording with your remaining credit amount. Then you can continue by selecting the recording language, editing the project name etc. Don’t forget to press Start to begin transcribing.
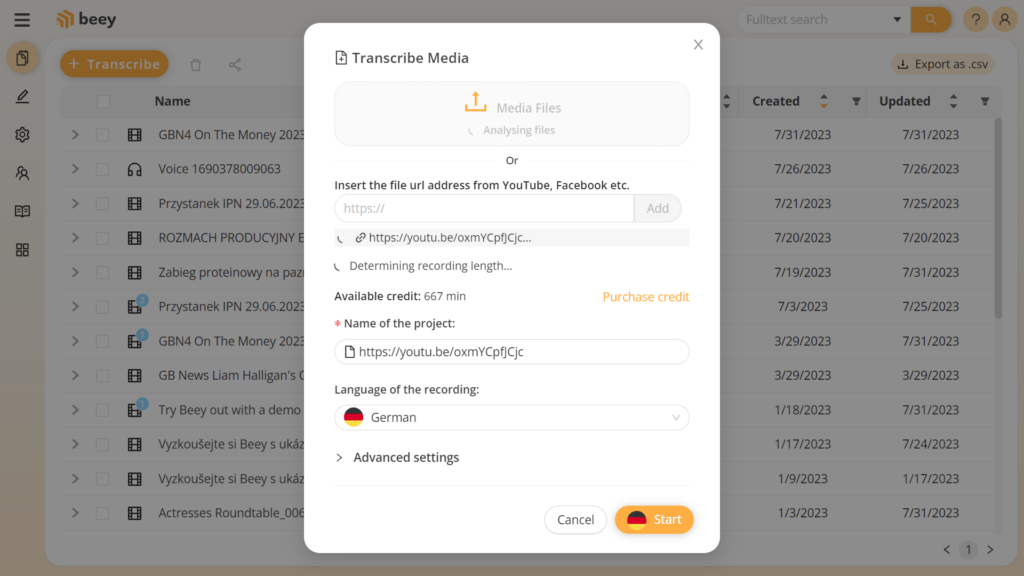
Advanced settings
If you are an advanced user or have trouble transcribing your recording, you can try some of the advanced settings:
- Selecting the type of transcriber – Only available for some languages; the default setting for most is the newest version of our end-to-end speech-to-text recognition software (“openlex”).
- Uploading trsx file – This option is useful especially when you have already transcribed the recording before but need two versions of the transcription. It is also possible to duplicate or share the project with other users in this way without drawing additional credit and without the new edits changing the original project. TRSX file is the transcription format you get from Beey which includes the time stamps and other metadata.
- Turning off postprocessing – Postprocessing takes care of capital letters, numerals, some of the punctuation and other overall rules in the text of the transcript. To get the most comprehensive and readable written version of your recording, we recommend keeping it turned on.
- Turning off voice activity detection (VAD) – Voice activity detection keeps the recognition processes on only when it detects speech and turns the recognition off for passages with too much noise or other sounds. However, if your recording includes a lot of background noise, overlaying music, or the sound is less than studio quality, you can try turning VAD off and may get much better results.
- Turning off separation by speakers – Beey tries to detect all changes in speaker voice to structure the transcript divided by each speaker. If your recording only includes one speaker, or the speakers have very similar voices, the transcription may look better with the speaker separation turned off.
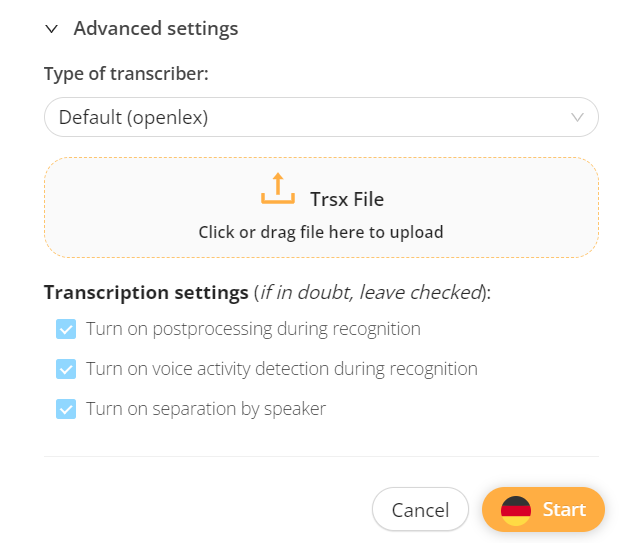
Batch transcription
Do you have more than one recording that you wish to transcribe at the same time? Beey offers two options:
- Upload multiple files to queue – When uploading a file for transcription, you can select multiple recordings from your computer and as long as you have enough credit, you will be allowed to let it transcribe in one step. By default, only one transcription at a time can occur per user, but the uploaded files will be lined up in your projects list and start transcribing as soon as the previous file is processed.
- Change parallel transcription limit – If you need to process multiple files simultaneously with minimal delay, you can contact our support team to change the number of parallel transcriptions allowed. This is a premium feature and is subject to an additional charge.