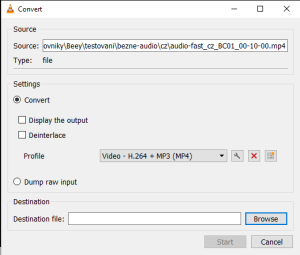Have you tried transcribing a recording and got an error due to an unsupported file format? The most common cause of this error is a bad video codec – a problem that can be easily fixed by converting the video in VLC Player (H.264 codec).
Read the detailed steps below on how to convert the file.

Convert your video file:
- Download and install VLC Player
The free program can be easily downloaded on this page. Zvolte si verzi podle vašeho operačního systému. Choose the version based on your operating system. Then follow the installation wizard – you can just click on ‘Next’ and leave all the recommended settings. - Open the installed VLC Player
If the newly installed program doesn\’t open automatically, find it on your computer and run it. - Find the media conversion function
In the top menu click on Media, then click on Convert/Save. - Upload your file
The previous step will open a window with the File Selection section. Here, click on Add and select the file to convert. The file path will appear in the box at the top. Then click on Convert/Save at the bottom right. - Select the file profile and start the conversion
You will be redirected to the next window. At the top you will see the Source: the path to your video. Do not check any box in the Settings below, just select the option Video – H.264 + MP3 (MP4) in the Profile section. In the bottom section Destination, choose the location and name of the converted file. Then press the Start button. - Wait for the seekbar progress to finish
Now just wait for the conversion to complete. You can track the progress by watching the playback bar progress. When it runs all the way to the right, the file will be converted. - Upload the file to Beey again
You can upload the converted file to Beey and start transcribing!
If you encounter any other errors, please send the recording to [email protected] and we’ll let you know how to proceed.